Freeze/Flatten with Keyboard Shortcuts
Amongst the mainstays of arrangement view editing tools like split and consolidate in Ableton Live, two of the most useful are conspicuously missing keyboard shortcuts: Freeze and Flatten. Whether you use them to save CPU, quickly convert MIDI tracks to audio, or render out a reverb tail for resampling, a keyboard shortcut would make all these processes a little closer at hand. Fortunately - for OS X users - there is a surprisingly straightforward way to add keyboard shortcuts for these commands yourself.
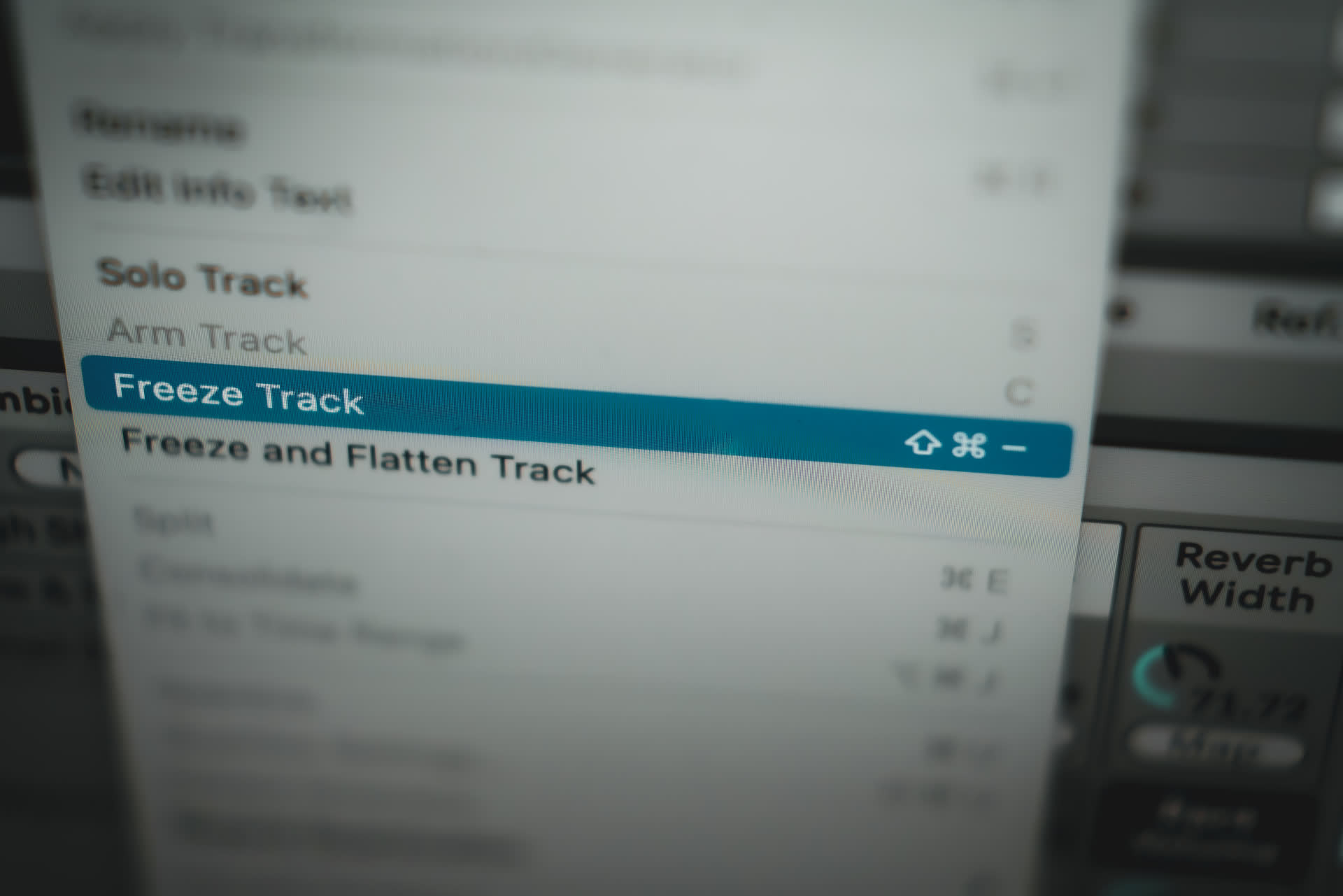
Freeze/Flatten with Keyboard Shortcuts
Amongst the mainstays of arrangement view editing tools like split and consolidate in Ableton Live, two of the most useful are conspicuously missing keyboard shortcuts: Freeze and Flatten. Whether you use them to save CPU, quickly convert MIDI tracks to audio, or render out a reverb tail for resampling, a keyboard shortcut would make all these processes a little closer at hand. Fortunately - for OS X users - there is a surprisingly straightforward way to add keyboard shortcuts for these commands yourself.
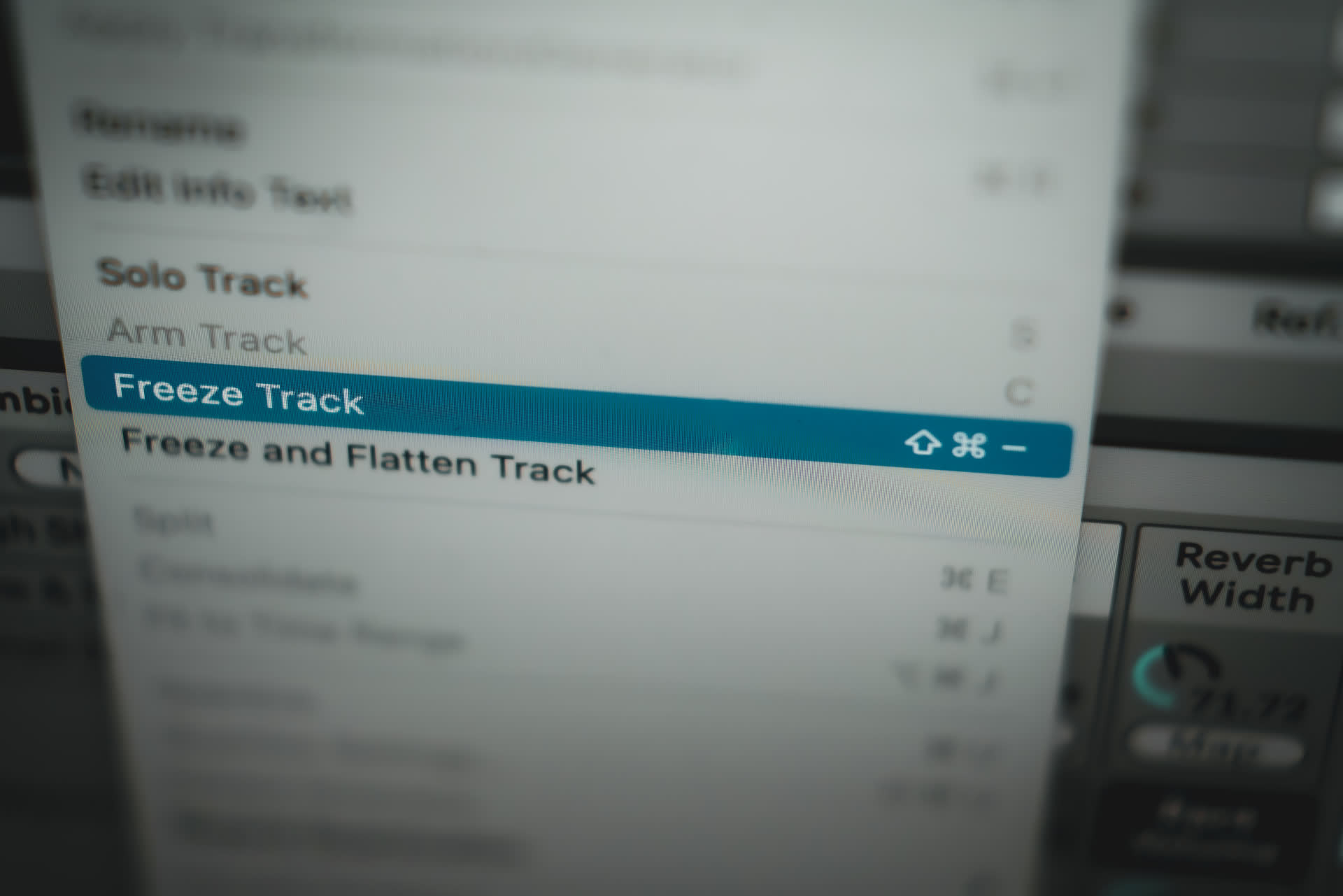
Freeze/Flatten with Keyboard Shortcuts
Amongst the mainstays of arrangement view editing tools like split and consolidate in Ableton Live, two of the most useful are conspicuously missing keyboard shortcuts: Freeze and Flatten. Whether you use them to save CPU, quickly convert MIDI tracks to audio, or render out a reverb tail for resampling, a keyboard shortcut would make all these processes a little closer at hand. Fortunately - for OS X users - there is a surprisingly straightforward way to add keyboard shortcuts for these commands yourself.
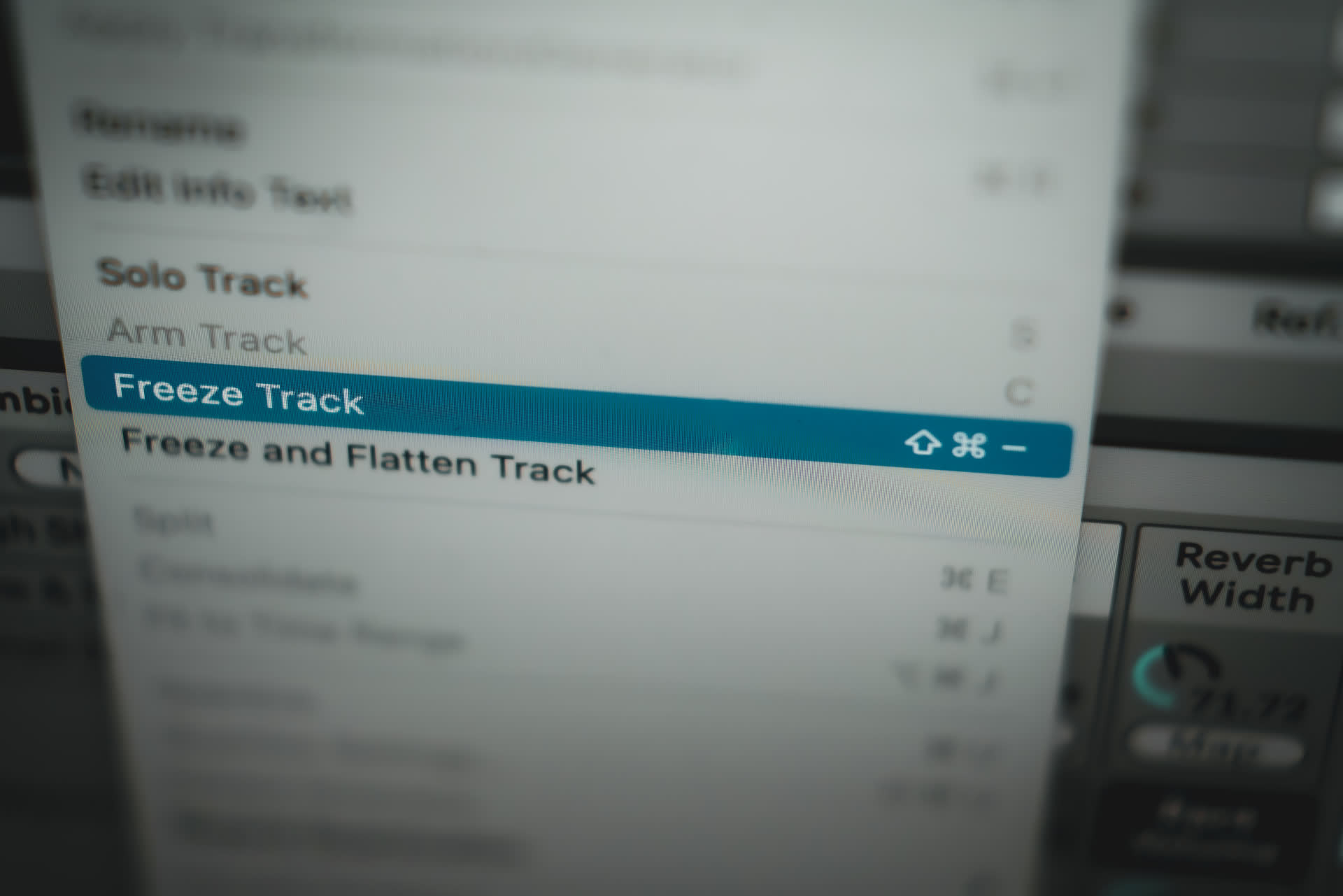
The process is dead simple and requires no additional applications - all you need is OS X's custom keyboard shortcuts. Open up your Mac’s system preferences and navigate to the Keyboard section (you could also simply type "Keyboard" into Spotlight). Click on the App Shortcuts tab, click the + below the panel to add a new shortcut, and select Live from the applications list.
The process is dead simple and requires no additional applications - all you need is OS X's custom keyboard shortcuts. Open up your Mac’s system preferences and navigate to the Keyboard section (you could also simply type "Keyboard" into Spotlight). Click on the App Shortcuts tab, click the + below the panel to add a new shortcut, and select Live from the applications list.
The process is dead simple and requires no additional applications - all you need is OS X's custom keyboard shortcuts. Open up your Mac’s system preferences and navigate to the Keyboard section (you could also simply type "Keyboard" into Spotlight). Click on the App Shortcuts tab, click the + below the panel to add a new shortcut, and select Live from the applications list.
Fortunately, this process can be greatly simplified. “Map to All Siblings” not only maps all the same parameters in each device of the rack, it also copies the range of the dial or number box you click on. This means that if you set the parameter's range before mapping to all siblings, that range will copy out to all of the sibling parameters. This works even if you've already mapped them to the macro - simply set the range of one parameter, then “remap" to all of the siblings (i.e. just click "Map to All Siblings" again). This way, you’ll instantly update each and every range.
Fortunately, this process can be greatly simplified. “Map to All Siblings” not only maps all the same parameters in each device of the rack, it also copies the range of the dial or number box you click on. This means that if you set the parameter's range before mapping to all siblings, that range will copy out to all of the sibling parameters. This works even if you've already mapped them to the macro - simply set the range of one parameter, then “remap" to all of the siblings (i.e. just click "Map to All Siblings" again). This way, you’ll instantly update each and every range.
Fortunately, this process can be greatly simplified. “Map to All Siblings” not only maps all the same parameters in each device of the rack, it also copies the range of the dial or number box you click on. This means that if you set the parameter's range before mapping to all siblings, that range will copy out to all of the sibling parameters. This works even if you've already mapped them to the macro - simply set the range of one parameter, then “remap" to all of the siblings (i.e. just click "Map to All Siblings" again). This way, you’ll instantly update each and every range.
Take careful note of that path, because as the add keyboard shortcut panel states, you must “enter the exact name of the menu command you want to add” for a given application, bearing in mind the syntax for indicating a folder is "->". Freeze Track's location is “Edit->Freeze Track” (without the quotation marks, of course), so type that into the Menu Title section and choose a keyboard shortcut - preferably one that is not already taken! I chose [shift + cmd + -].
Take careful note of that path, because as the add keyboard shortcut panel states, you must “enter the exact name of the menu command you want to add” for a given application, bearing in mind the syntax for indicating a folder is "->". Freeze Track's location is “Edit->Freeze Track” (without the quotation marks, of course), so type that into the Menu Title section and choose a keyboard shortcut - preferably one that is not already taken! I chose [shift + cmd + -].
Take careful note of that path, because as the add keyboard shortcut panel states, you must “enter the exact name of the menu command you want to add” for a given application, bearing in mind the syntax for indicating a folder is "->". Freeze Track's location is “Edit->Freeze Track” (without the quotation marks, of course), so type that into the Menu Title section and choose a keyboard shortcut - preferably one that is not already taken! I chose [shift + cmd + -].
Now add the shortcut for the Flatten command. In Live's menu bar, Flatten is adjacent to Freeze under the Edit tab, so just type “Edit->Flatten” for the Menu Title and add whatever keyboard shortcut you wish. I like [shift + cmd + +], which pairs nicely with the - key shortcut I used for Flatten.
Now add the shortcut for the Flatten command. In Live's menu bar, Flatten is adjacent to Freeze under the Edit tab, so just type “Edit->Flatten” for the Menu Title and add whatever keyboard shortcut you wish. I like [shift + cmd + +], which pairs nicely with the - key shortcut I used for Flatten.
Now add the shortcut for the Flatten command. In Live's menu bar, Flatten is adjacent to Freeze under the Edit tab, so just type “Edit->Flatten” for the Menu Title and add whatever keyboard shortcut you wish. I like [shift + cmd + +], which pairs nicely with the - key shortcut I used for Flatten.
And that’s all you need to do! In Live’s menu bar, you can see the keyboard shortcuts have been added next to their respective commands, just like real shortcuts! Now you'll be able to use those to freeze and flatten whatever the active track is - that is, whichever track lane is currently playing host to the arrangement insert marker and is highlighted a slightly lighter color.
Ok, so why is this worthwhile? Is it that much of a time-saver compared to selecting these commands from the menu bar or context menu? Naturally, no. But what those now antiquated methods require is a brief pause in your workflow. It's far less musical to move a mouse across a screen, right click, look for the correct command amongst the tiny texted options, and click it than to press in the keyboard shortcut. In some small way, I feel these kinds of small improvements add up to make a big difference in the creative focus and momentum you can bring to your music-making.
And that’s all you need to do! In Live’s menu bar, you can see the keyboard shortcuts have been added next to their respective commands, just like real shortcuts! Now you'll be able to use those to freeze and flatten whatever the active track is - that is, whichever track lane is currently playing host to the arrangement insert marker and is highlighted a slightly lighter color.
Ok, so why is this worthwhile? Is it that much of a time-saver compared to selecting these commands from the menu bar or context menu? Naturally, no. But what those now antiquated methods require is a brief pause in your workflow. It's far less musical to move a mouse across a screen, right click, look for the correct command amongst the tiny texted options, and click it than to press in the keyboard shortcut. In some small way, I feel these kinds of small improvements add up to make a big difference in the creative focus and momentum you can bring to your music-making.
And that’s all you need to do! In Live’s menu bar, you can see the keyboard shortcuts have been added next to their respective commands, just like real shortcuts! Now you'll be able to use those to freeze and flatten whatever the active track is - that is, whichever track lane is currently playing host to the arrangement insert marker and is highlighted a slightly lighter color.
Ok, so why is this worthwhile? Is it that much of a time-saver compared to selecting these commands from the menu bar or context menu? Naturally, no. But what those now antiquated methods require is a brief pause in your workflow. It's far less musical to move a mouse across a screen, right click, look for the correct command amongst the tiny texted options, and click it than to press in the keyboard shortcut. In some small way, I feel these kinds of small improvements add up to make a big difference in the creative focus and momentum you can bring to your music-making.
Conclusion
Incidentally, you can create shortcuts with the OS X preferences for whatever tools you want, so long as they exist in the app’s menu bar. There aren’t many functions in Live that aren’t already assigned to an intuitive shortcut, but if your workflow relies heavily on “Slice to new MIDI”, for example, why not have [cmd + \] give you quicker access to it? If you find yourself using the file manager often, make a shortcut for it! Of course, this technique isn’t limited to Live - you’ll be able to add shortcuts to any OS X application in this same way.
Conclusion
Incidentally, you can create shortcuts with the OS X preferences for whatever tools you want, so long as they exist in the app’s menu bar. There aren’t many functions in Live that aren’t already assigned to an intuitive shortcut, but if your workflow relies heavily on “Slice to new MIDI”, for example, why not have [cmd + \] give you quicker access to it? If you find yourself using the file manager often, make a shortcut for it! Of course, this technique isn’t limited to Live - you’ll be able to add shortcuts to any OS X application in this same way.
Conclusion
Incidentally, you can create shortcuts with the OS X preferences for whatever tools you want, so long as they exist in the app’s menu bar. There aren’t many functions in Live that aren’t already assigned to an intuitive shortcut, but if your workflow relies heavily on “Slice to new MIDI”, for example, why not have [cmd + \] give you quicker access to it? If you find yourself using the file manager often, make a shortcut for it! Of course, this technique isn’t limited to Live - you’ll be able to add shortcuts to any OS X application in this same way.
pATCHES © 2024
pATCHES © 2024



