Opening Up The Drum Rack in Ableton Live
The drum rack is a convenient means of organizing lots of sounds & triggering them. While it is one of the most-used native devices in Live, there's a lot more you can do with it than many producers realize. In this article, we open up the Ableton Live drum rack to take a deeper dive into some of its less-known features.

Opening Up The Drum Rack in Ableton Live
The drum rack is a convenient means of organizing lots of sounds & triggering them. While it is one of the most-used native devices in Live, there's a lot more you can do with it than many producers realize. In this article, we open up the Ableton Live drum rack to take a deeper dive into some of its less-known features.

Opening Up The Drum Rack in Ableton Live
The drum rack is a convenient means of organizing lots of sounds & triggering them. While it is one of the most-used native devices in Live, there's a lot more you can do with it than many producers realize. In this article, we open up the Ableton Live drum rack to take a deeper dive into some of its less-known features.

The Chain List
One of the frustrating things about the drum pads is you can't tab through them if you want to quickly rename all the samples in your rack. You can’t tab through the names in the chain list either, but there is a workaround that’s almost as good. When you rename a chain, press the down or up key to select the adjacent sound. Then just cmd + r to rename the new chain (which also renames the pad) before moving to the next. The system isn’t perfect, but it will definitely be quicker than the click-based alternative.
The Chain List
One of the frustrating things about the drum pads is you can't tab through them if you want to quickly rename all the samples in your rack. You can’t tab through the names in the chain list either, but there is a workaround that’s almost as good. When you rename a chain, press the down or up key to select the adjacent sound. Then just cmd + r to rename the new chain (which also renames the pad) before moving to the next. The system isn’t perfect, but it will definitely be quicker than the click-based alternative.
The Chain List
One of the frustrating things about the drum pads is you can't tab through them if you want to quickly rename all the samples in your rack. You can’t tab through the names in the chain list either, but there is a workaround that’s almost as good. When you rename a chain, press the down or up key to select the adjacent sound. Then just cmd + r to rename the new chain (which also renames the pad) before moving to the next. The system isn’t perfect, but it will definitely be quicker than the click-based alternative.
Of course, as with any other rack, you can see all the volume faders and pan pots for every sound in the chain list here as well. While simpler has per-sample volume and pan controls, viewing all the faders at once allows you to make adjustments like a mixer. This is especially handy when you can follow which samples are being triggered via the play icon on the left so you know how they should be rebalanced.
Of course, as with any other rack, you can see all the volume faders and pan pots for every sound in the chain list here as well. While simpler has per-sample volume and pan controls, viewing all the faders at once allows you to make adjustments like a mixer. This is especially handy when you can follow which samples are being triggered via the play icon on the left so you know how they should be rebalanced.
Of course, as with any other rack, you can see all the volume faders and pan pots for every sound in the chain list here as well. While simpler has per-sample volume and pan controls, viewing all the faders at once allows you to make adjustments like a mixer. This is especially handy when you can follow which samples are being triggered via the play icon on the left so you know how they should be rebalanced.
Having the mute and solo buttons here aren’t quite as handy, as they are very accessible in the MPC-style drum rack, but it does help if you quickly need to confirm you’re working on the right sound.
Having the mute and solo buttons here aren’t quite as handy, as they are very accessible in the MPC-style drum rack, but it does help if you quickly need to confirm you’re working on the right sound.
Having the mute and solo buttons here aren’t quite as handy, as they are very accessible in the MPC-style drum rack, but it does help if you quickly need to confirm you’re working on the right sound.
Finally, the hot swap button allows you to quickly change out samples as required. Depending on your workflow, it’s likely easier to just drag samples from the browser into the appropriate pad, but it's nice that clicking this button will snap you to the appropriate drum category if you've organized your files in Live's architecture.
Finally, the hot swap button allows you to quickly change out samples as required. Depending on your workflow, it’s likely easier to just drag samples from the browser into the appropriate pad, but it's nice that clicking this button will snap you to the appropriate drum category if you've organized your files in Live's architecture.
Input/Output Section
Opening the input/output sections expands the chain list options further, starting with receive. Receive determines which note will trigger the sample (and, consequentially, which pad it will be placed on), so if you need to move a sound far away from its current position, this is a lot more convenient and precise way than dragging and dropping across several pages.
Input/Output Section
Opening the input/output sections expands the chain list options further, starting with receive. Receive determines which note will trigger the sample (and, consequentially, which pad it will be placed on), so if you need to move a sound far away from its current position, this is a lot more convenient and precise way than dragging and dropping across several pages.
Input/Output Section
Opening the input/output sections expands the chain list options further, starting with receive. Receive determines which note will trigger the sample (and, consequentially, which pad it will be placed on), so if you need to move a sound far away from its current position, this is a lot more convenient and precise way than dragging and dropping across several pages.
Choke is one of the behind-the-scenes essential features of sampled drums. Basically, it allows you to create groups in which only one sound may play at any given time. So if you want triggering the closed hi-hat to stop the open hi-hat playing, set them both to choke group 1 and the closed hat will cut off the open hat.
Oddly enough, the other feature - audio to - is one of the options you can largely ignore as it is mostly used for unusual routings in nested drum racks, themselves a rarity.
Choke is one of the behind-the-scenes essential features of sampled drums. Basically, it allows you to create groups in which only one sound may play at any given time. So if you want triggering the closed hi-hat to stop the open hi-hat playing, set them both to choke group 1 and the closed hat will cut off the open hat.
Oddly enough, the other feature - audio to - is one of the options you can largely ignore as it is mostly used for unusual routings in nested drum racks, themselves a rarity.
Choke is one of the behind-the-scenes essential features of sampled drums. Basically, it allows you to create groups in which only one sound may play at any given time. So if you want triggering the closed hi-hat to stop the open hi-hat playing, set them both to choke group 1 and the closed hat will cut off the open hat.
Oddly enough, the other feature - audio to - is one of the options you can largely ignore as it is mostly used for unusual routings in nested drum racks, themselves a rarity.
Return Chains
Now click the “R” to open up rack-specific returns. These of course allow you to apply a single audio device to several different samples in varying amounts, saving CPU and making your drum rack sound cohesive in the process. Like any return channel, you’ll probably want the effects you place in here set to 100% wet so you don’t add gain, just the effect.
Return Chains
Now click the “R” to open up rack-specific returns. These of course allow you to apply a single audio device to several different samples in varying amounts, saving CPU and making your drum rack sound cohesive in the process. Like any return channel, you’ll probably want the effects you place in here set to 100% wet so you don’t add gain, just the effect.
Return Chains
Now click the “R” to open up rack-specific returns. These of course allow you to apply a single audio device to several different samples in varying amounts, saving CPU and making your drum rack sound cohesive in the process. Like any return channel, you’ll probably want the effects you place in here set to 100% wet so you don’t add gain, just the effect.
You’ll have to click the “S” on the rack to open up the send amounts in the chain list. Obviously, the send is a fader that determines how much of a given sound will be routed to the send channel.
You’ll have to click the “S” on the rack to open up the send amounts in the chain list. Obviously, the send is a fader that determines how much of a given sound will be routed to the send channel.
You’ll have to click the “S” on the rack to open up the send amounts in the chain list. Obviously, the send is a fader that determines how much of a given sound will be routed to the send channel.
In the return section, the Audio To option does become quite useful as it allows you to “forward” sounds to your set’s top-level return channels. For example, you have a plate convolution in your set’s return channel and you want it applied to some – but not all – of your drum sounds. Let’s say you want some reverb on the snare and a lot on the clap. Just right click in the return section and select “Create Return Chain” and instead of adding effect here, select the convolution reverb in the Audio To drop list. Now you can apply a small amount of the top-level reverb return to the snare and a whole lot to the clap.
In the return section, the Audio To option does become quite useful as it allows you to “forward” sounds to your set’s top-level return channels. For example, you have a plate convolution in your set’s return channel and you want it applied to some – but not all – of your drum sounds. Let’s say you want some reverb on the snare and a lot on the clap. Just right click in the return section and select “Create Return Chain” and instead of adding effect here, select the convolution reverb in the Audio To drop list. Now you can apply a small amount of the top-level reverb return to the snare and a whole lot to the clap.
In the return section, the Audio To option does become quite useful as it allows you to “forward” sounds to your set’s top-level return channels. For example, you have a plate convolution in your set’s return channel and you want it applied to some – but not all – of your drum sounds. Let’s say you want some reverb on the snare and a lot on the clap. Just right click in the return section and select “Create Return Chain” and instead of adding effect here, select the convolution reverb in the Audio To drop list. Now you can apply a small amount of the top-level reverb return to the snare and a whole lot to the clap.
Device Controls
When editing your drum rack, you'll probably find Copy Value to All Siblings useful. This option can be found in the context menu of any racked device's control and does just what it sounds like: copies that control's value to every other instance of that control contained in the larger drum rack.
Device Controls
When editing your drum rack, you'll probably find Copy Value to All Siblings useful. This option can be found in the context menu of any racked device's control and does just what it sounds like: copies that control's value to every other instance of that control contained in the larger drum rack.
Device Controls
When editing your drum rack, you'll probably find Copy Value to All Siblings useful. This option can be found in the context menu of any racked device's control and does just what it sounds like: copies that control's value to every other instance of that control contained in the larger drum rack.
You’ll notice that a lot of the native drum racks packaged with Live keep each pad's devices in groups, even if it’s just one instance of simpler. This is to take advantage of the way devices are displayed when their sound is triggered. Press D1, for example, and that pad’s device will appear. With groups, the most important controls – envelopes, pitch, and filters - can be set to macros for quick access without any menu diving.
You’ll notice that a lot of the native drum racks packaged with Live keep each pad's devices in groups, even if it’s just one instance of simpler. This is to take advantage of the way devices are displayed when their sound is triggered. Press D1, for example, and that pad’s device will appear. With groups, the most important controls – envelopes, pitch, and filters - can be set to macros for quick access without any menu diving.
You’ll notice that a lot of the native drum racks packaged with Live keep each pad's devices in groups, even if it’s just one instance of simpler. This is to take advantage of the way devices are displayed when their sound is triggered. Press D1, for example, and that pad’s device will appear. With groups, the most important controls – envelopes, pitch, and filters - can be set to macros for quick access without any menu diving.
Macro Controls
Map To All Siblings let's you map a parameter across all of the same device in your rack. This is an essential workflow enhancement and makes editing the 20+ sounds often found in a drum rack practical and manageable.
Unfortunately, map to all siblings is not enabled by default in Live, and you have to edit the Options.txt file located on your machine:
mac os x: /Users/[username]/Library/Preferences/Ableton/Live x.x.x/
windows: \Users\[username]\AppData\Roaming\Ableton\Live x.x.x\Preferences\
Macro Controls
Map To All Siblings let's you map a parameter across all of the same device in your rack. This is an essential workflow enhancement and makes editing the 20+ sounds often found in a drum rack practical and manageable.
Unfortunately, map to all siblings is not enabled by default in Live, and you have to edit the Options.txt file located on your machine:
mac os x: /Users/[username]/Library/Preferences/Ableton/Live x.x.x/
windows: \Users\[username]\AppData\Roaming\Ableton\Live x.x.x\Preferences\
Macro Controls
Map To All Siblings let's you map a parameter across all of the same device in your rack. This is an essential workflow enhancement and makes editing the 20+ sounds often found in a drum rack practical and manageable.
Unfortunately, map to all siblings is not enabled by default in Live, and you have to edit the Options.txt file located on your machine:
mac os x: /Users/[username]/Library/Preferences/Ableton/Live x.x.x/
windows: \Users\[username]\AppData\Roaming\Ableton\Live x.x.x\Preferences\
If you don't see it, don't worry. You can simply create a .txt file called Options.txt and drop it into this location. By editing this file, you can enable unused, hidden, and experimental features within live. For Map to All Siblings, just type the following into the text file:
-EnableMapToSiblings
If you don't see it, don't worry. You can simply create a .txt file called Options.txt and drop it into this location. By editing this file, you can enable unused, hidden, and experimental features within live. For Map to All Siblings, just type the following into the text file:
-EnableMapToSiblings
If you don't see it, don't worry. You can simply create a .txt file called Options.txt and drop it into this location. By editing this file, you can enable unused, hidden, and experimental features within live. For Map to All Siblings, just type the following into the text file:
-EnableMapToSiblings
Finally, don’t overlook that you can change the colors of macros. This allows you to “group” related controls, like the frequency and resonance of a filter, to the same color so they can be seen at a glance. In the heat of a production session, small things like this can help you stay focused on the more important creative process.
Finally, don’t overlook that you can change the colors of macros. This allows you to “group” related controls, like the frequency and resonance of a filter, to the same color so they can be seen at a glance. In the heat of a production session, small things like this can help you stay focused on the more important creative process.
Finally, don’t overlook that you can change the colors of macros. This allows you to “group” related controls, like the frequency and resonance of a filter, to the same color so they can be seen at a glance. In the heat of a production session, small things like this can help you stay focused on the more important creative process.
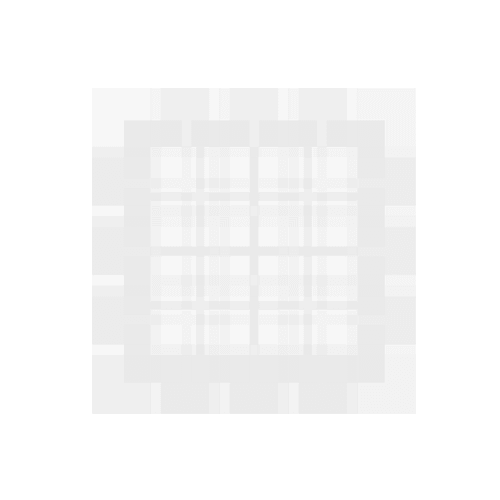
That's it for our guide. If there are more drum rack tricks you want to know about, let me know on Twitter!
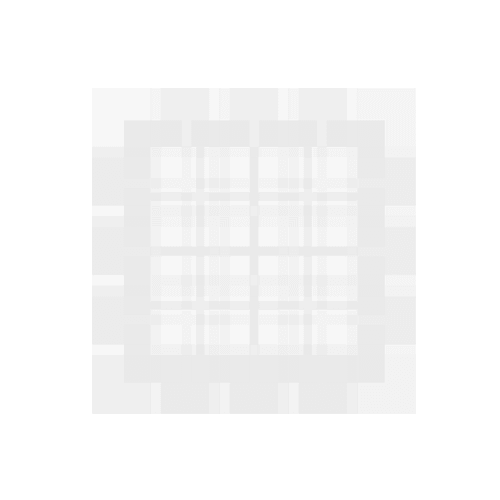
That's it for our guide. If there are more drum rack tricks you want to know about, let me know on Twitter!
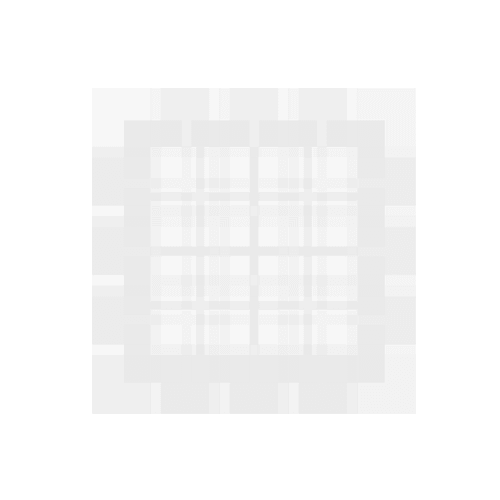
That's it for our guide. If there are more drum rack tricks you want to know about, let me know on Twitter!
pATCHES © 2024
pATCHES © 2024



